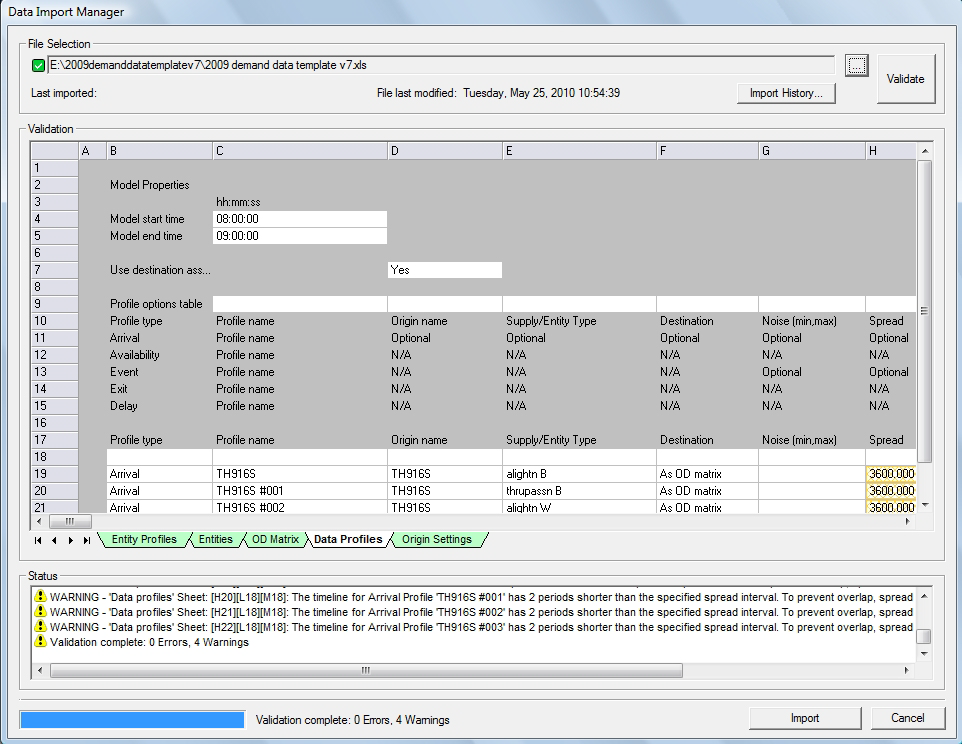Importing a completed template
Once you have completed as many of the worksheets as you need, and have checked for, and fixed, any errors, you are ready to import it into LEGION Model Builder using the ‘Data Import Manager’.
For a recap on the results of an import, see What happens in the LEGION Model Builder after import? .
To import a completed data spreadsheet:
- Select .
- Click the ‘Browse’ button next to the box labelled ‘File Selection’.
- From the ‘Open’ dialog box, select the spreadsheet you want to import and click Open.
-
Click the
Validate button to check and load the
spreadsheet (this may take a minute or so, depending on the amount of data it
contains).
Any errors will be highlighted in red and explained in the ‘Status’ portion of the dialog box. Fix any errors in the spreadsheet and then import it again by returning to step 2.
-
Click
Import.
If the Model Start Time in your spreadsheet is different from the Model Start Time in the current model, you will receive a warning message with the following prompt: Would you like to update any existing data profiles to begin at the new imported start time?
-
Click
Yes to update the existing profiles or No to
leave them unchanged.
The data import continues.
- Any additional warnings generated by the import process will be displayed in the ‘Status’ area of the dialog box. You can either change the spreadsheet in line with the warnings or choose to proceed regardless.
- Click OK to finalise the import.